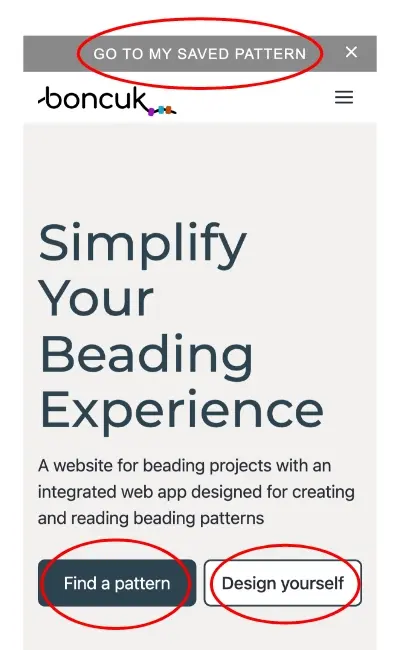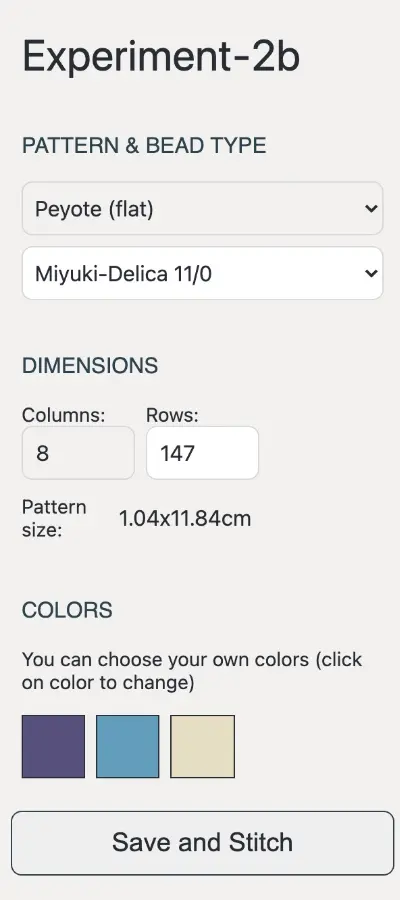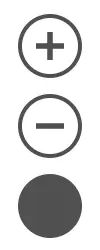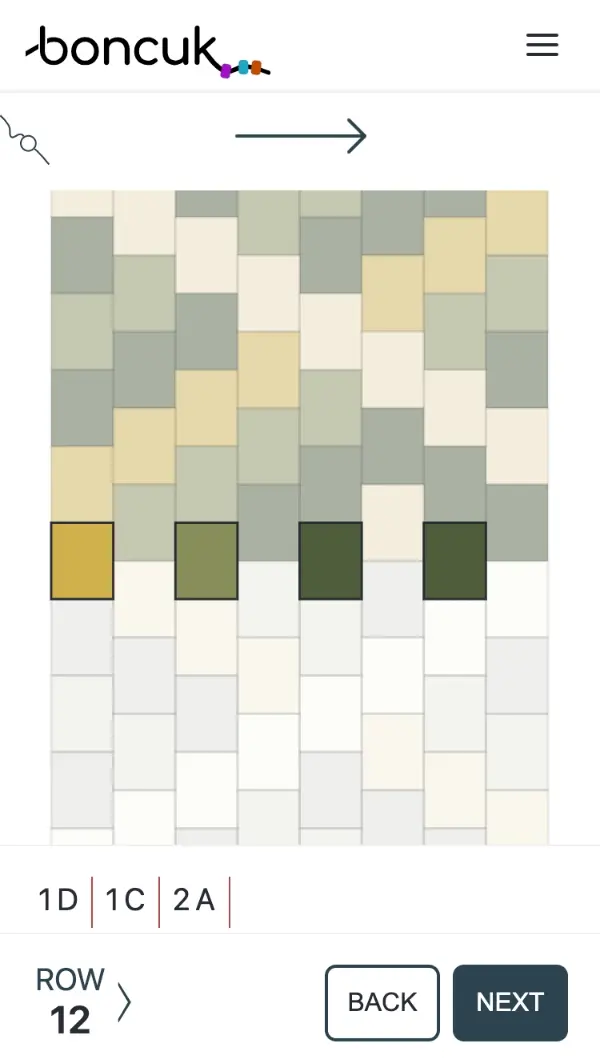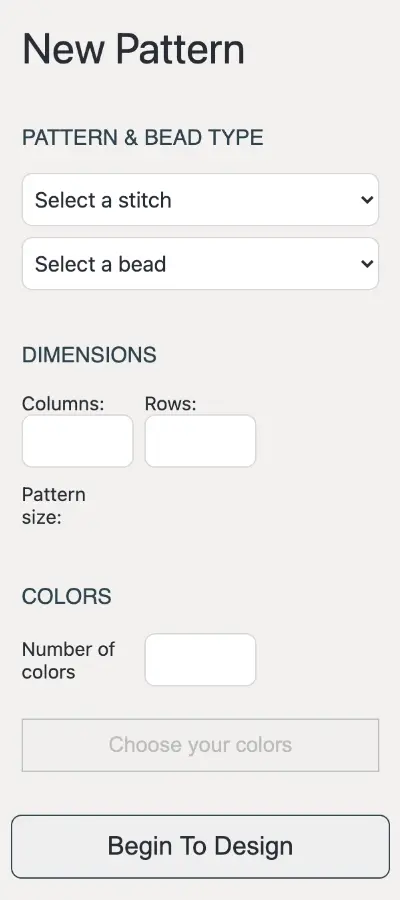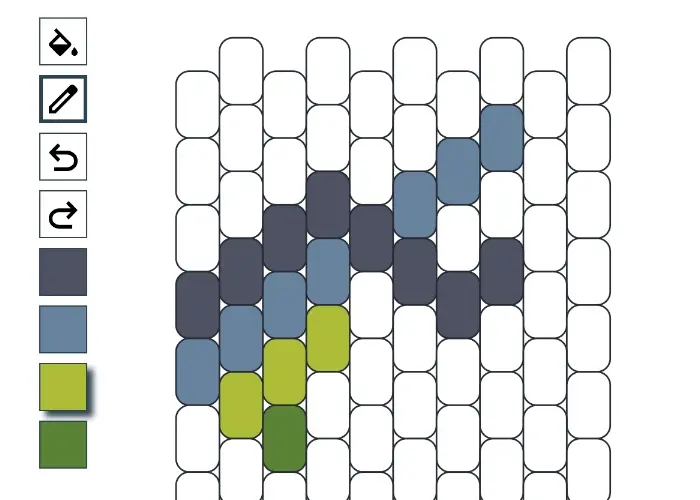ABOUT BONCUK
Boncuk is an app designed to simplify creating and following beading patterns, an archive of my jewelry designs and patterns, and a blog where I share information and links that I find useful. It is a website that will continuously be developed.
Boncuk,
simplifies following beading patterns
The starting point of this project was to make it easier to follow peyote patterns and to indicate which color beads will be used in each row both visually and with word charts.
Other techniques and topics were added over time.
allows you to keep the pattern the same way you work
I realized that in flat peyote and square stitch, I kept the beadwork in my hand horizontally and worked from bottom to top, turning it in each row. But the patterns I followed were mostly vertical. Then the question came to my mind: what do left-handed people do, how do they follow patterns?
lets you choose your own color palette
I wanted a solution to the difficulty I had when I liked the pattern I saw on the internet or from a friend and wanted to apply it with different colors. Forgetting to use the right color while following the pattern from the photo or realizing halfway through the work that it didn’t actually look good with those colors reminded me that I don't like to undo my work.
gives the approximate dimensions of the pattern
When I started with the pattern I liked, I didn't want to end the pattern in an awkward place or have to lengthen one side in a different way because I couldn't estimate right length.
lets you encode colors with letters of your choice
In order not to confuse the letters when using the word chart, one solution is to work at a very tidy table and put the beads in order. I wished there were a solution for non-organised beaders like me to represent the beads with the letters of the actual color and not A-B-C; we wouldn't make mistakes then.
lets you easily design your patterns on any device
As for designing patterns... There are many programs for pattern design (I've used some of them), but most are a bit too detailed. I wanted a very simple design tool that could be used anywhere and on any device, without having to install it on a computer, and with the ease of designing a pattern with only three or four buttons and easily following my own patterns.
These were the issues I was looking for solutions to in the beginning. This project came about when I combined bead and jewelry design, which I started by chance and loved very much, with web design and coding, which I also started to learn during the pandemic and loved very much. My goal is to complete the missing technique in the application (huichol) as soon as possible and to multiply the patterns and projects on the site.
I will try to find methods and information that will help beaders and add them to the site; I look forward to your comments, suggestions and contributions.